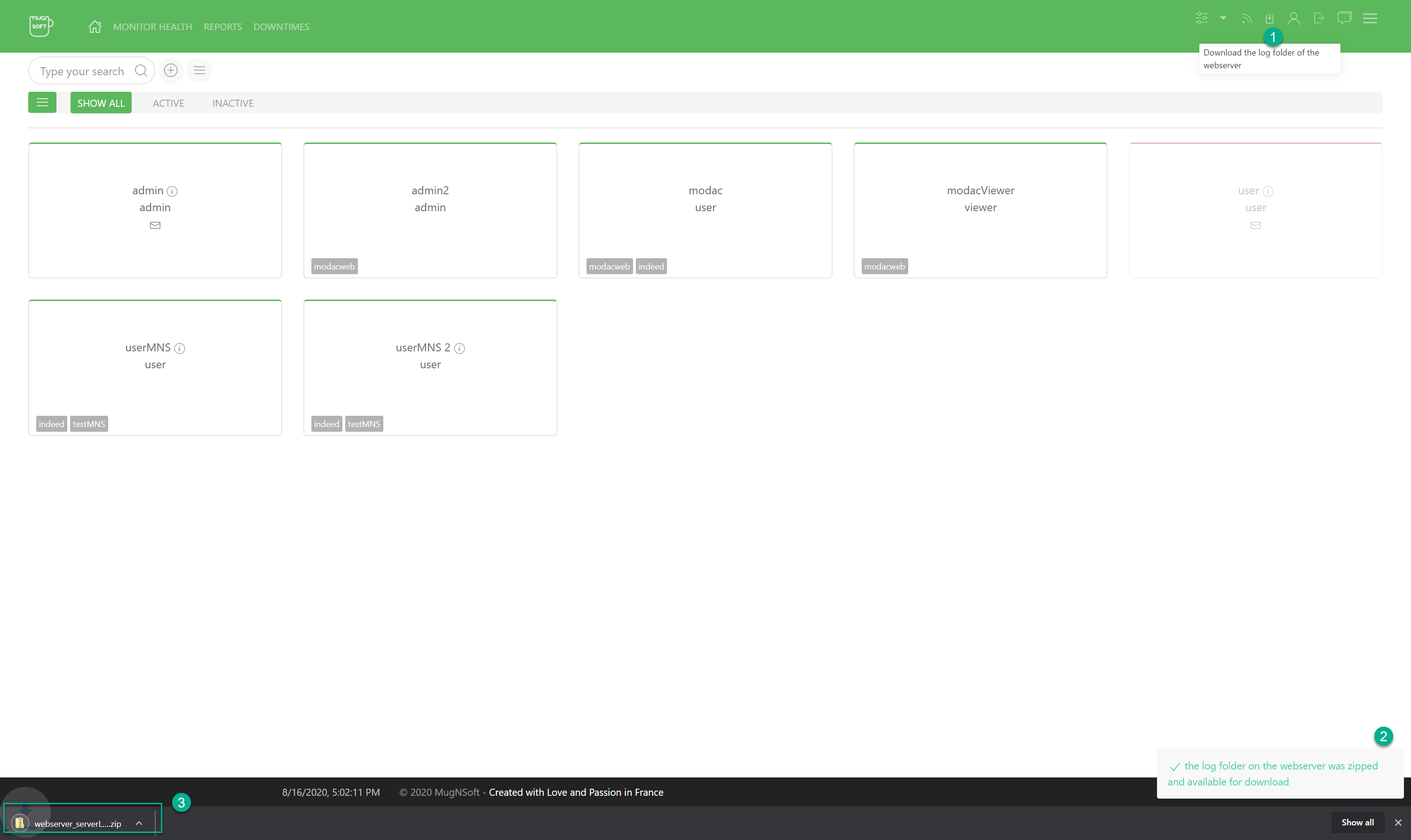Webserver's settings
In this section you will learn how to configure email sending, backup your monitor’s config and setting to an existing Gitlab Infra, connect to a ldap server, auto-backup your KV store, change the data retention periode.

Webserver Settings config
A. Go to the Settings panel
- The auto-backup retention defines the number of weeks to keep the data
- Set the SMTP config to be able to send report, comparison graph by email
- Set the Gitlab info to be able to save/update your monitor’s config in your Gitlab infra
- Set the LDAP info to be able to connect to your LDAP server
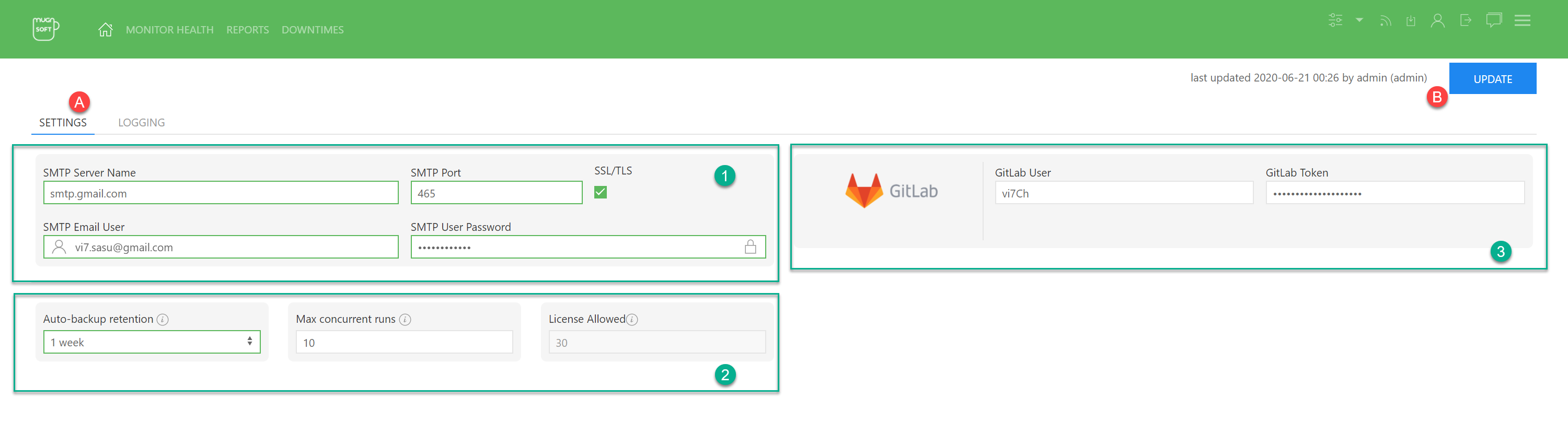
SMTP
Below are the steps to add smtp info

To check that you smtp info are correct, proceed with a test:
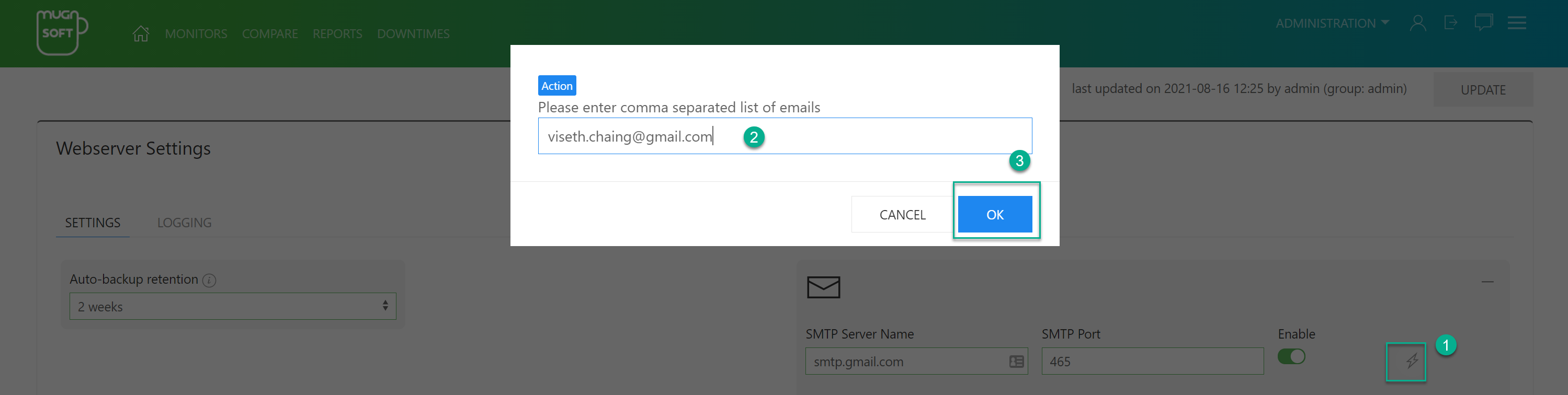

Gitlab
Below are the steps to add Gitlab info and check that connection to your Gitlab is fine:
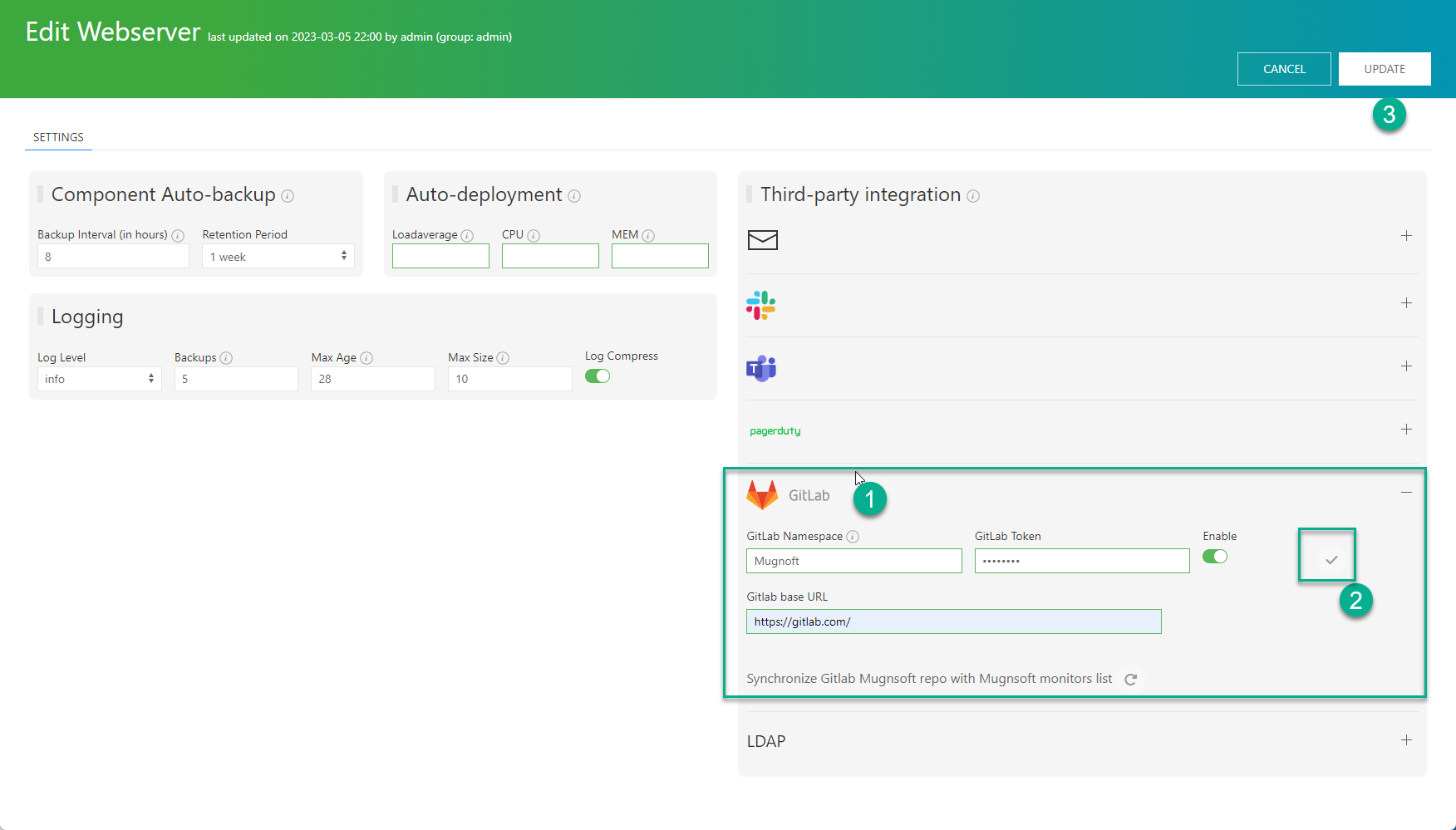
LDAP
Below are the steps to add LDAP info and check that connection to yourLDAP is fine:
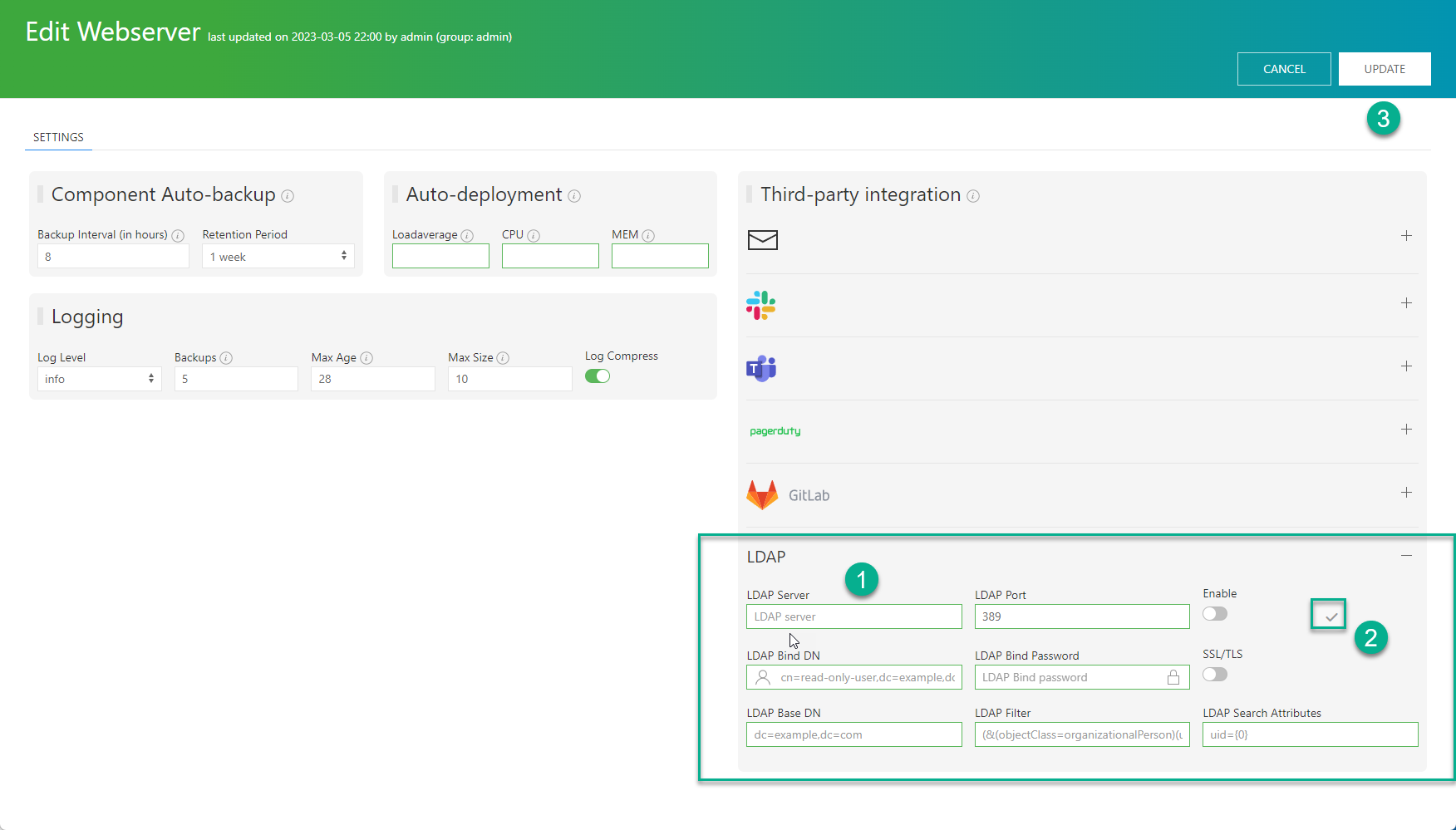
Webserver log
A. Go to the Logging panel
- The log level defines the maximum log severity message to log, the max backup defines the maximum number of log files to keep, the max age defines in days the oldest log entry to keep, the max size defines the number in MB for a log file to growth up to, the log compress allows to compress the log files
B. Click on update
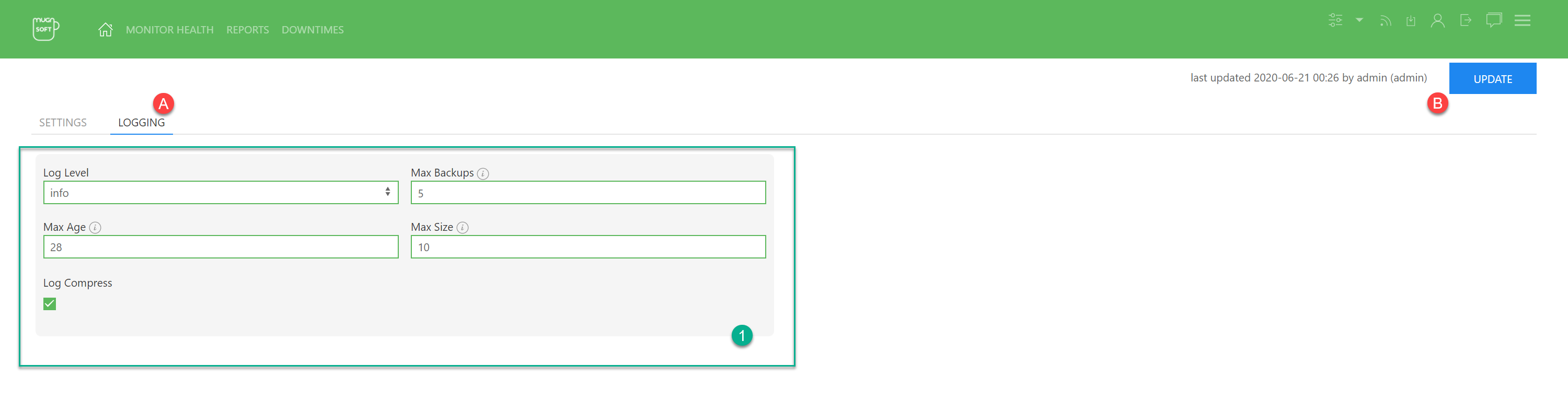
LiveView the webserver logfile
You might want to check the webserver log file while it is running to debbug things. It is easy to access the current logfile straight form the webUI.
Note:
- Click on this icon button to open the live view in a modal window
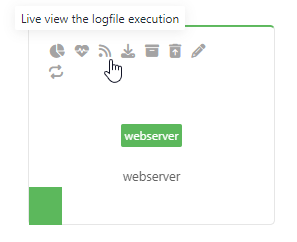
- The live view of the webserver’s logfile should display
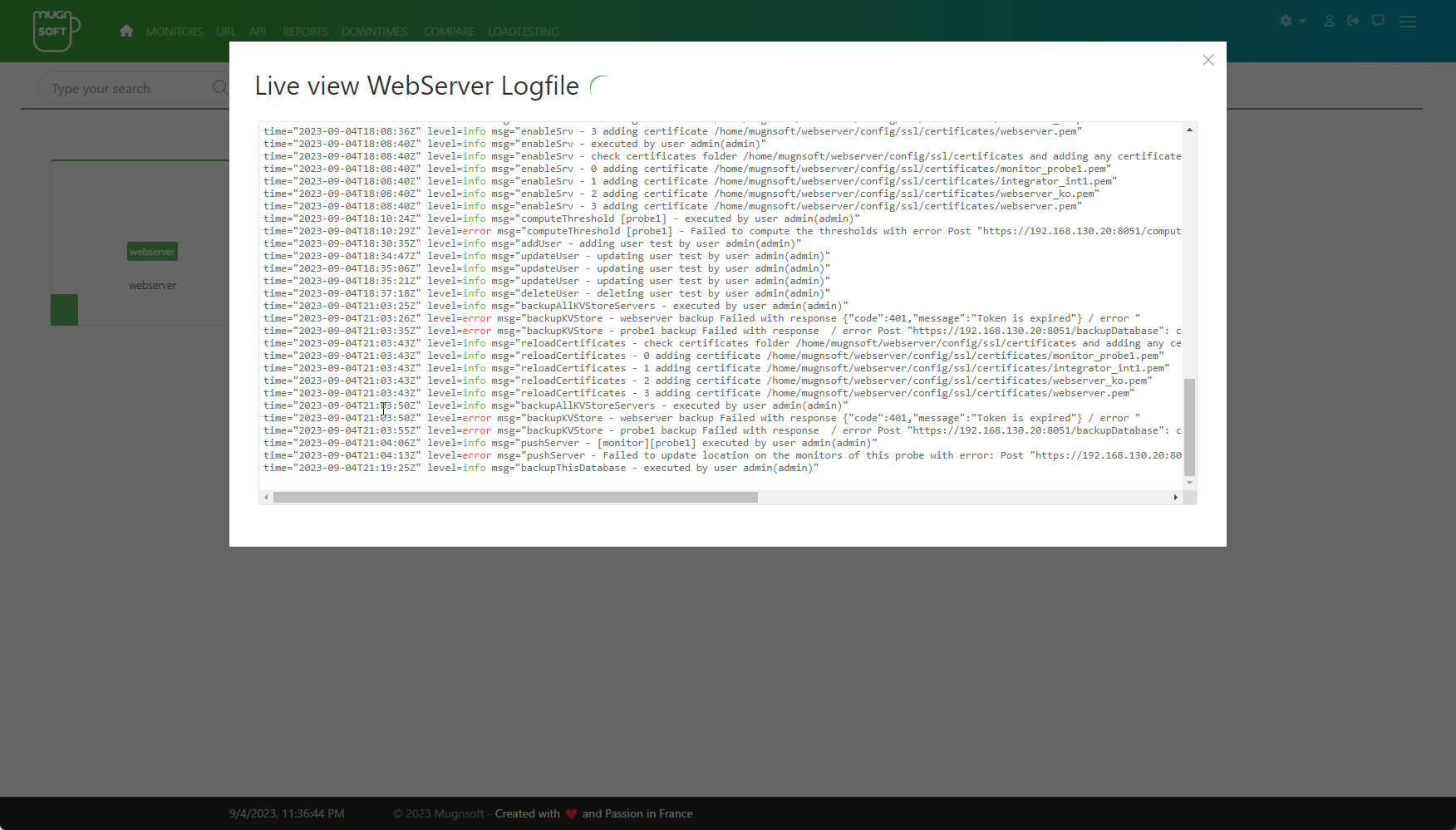
Download all the webserver logfile
It is sometime necessary to check all the webserver logfile, to get them you don’t have to connect to the server, instead you can download them from the webUI.
- Click on this icon button to download all the logfiles of the webserver
- A notification window box will appear at the right corner
- A zip file containing all the logfile of the webserver should start downloading