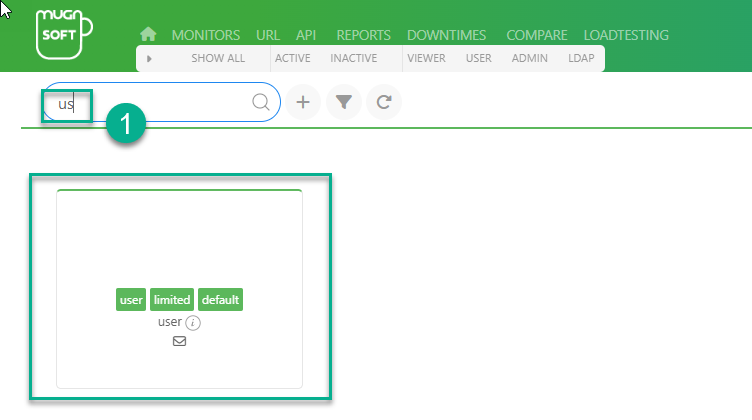Users
A user is defined as any individual who can log in to Mugnsoft. Each user is associated with a role that includes permissions. Permissions determine the tasks a user can perform in the system. For example, the Admin role includes permissions for an administrator to create and delete users.
Mugnsoft has built-in users, a communication user, a default admin and user.
- To access the users page

User Role
The user role defines the actions (add/view/delete), a user can perform on a given monitor/report/downtime.
Admin Role
Can do everything.
User Role
Can create and modify monitors, reports and downtimes. These actions are limited to the monitors he is allowed to access. Cannot change settings, create or edit new users.
Viewer Role
Can only view monitors, reports and downtimes. These actions are limited to the monitors he is allowed to access. Cannot change settings, create or edit new users.
Users are organized by tags
Tags are associated with monitors and determine the monitors a user can access. Admin users have the ability to add or remove tags from a user’s profile. A user profile can have one or more tags, which can be added or edited by simply modifying the user profile.
Edit a User
- click on the pencil icon

To add more tags, simply edit the user: admin users can add or remove tags from a user profile. A user profile can have one or more tags.
A. Go to the Settings panel
- Set here the username, fullname, state (enabled/disabled), his email and his user group. The user group defines what actions this user can perform on the monitors he has access to: edit/view/delete
- To change that user password, click to toggle the password change fields
- Add or remove tags from this user profile
B. Click on update
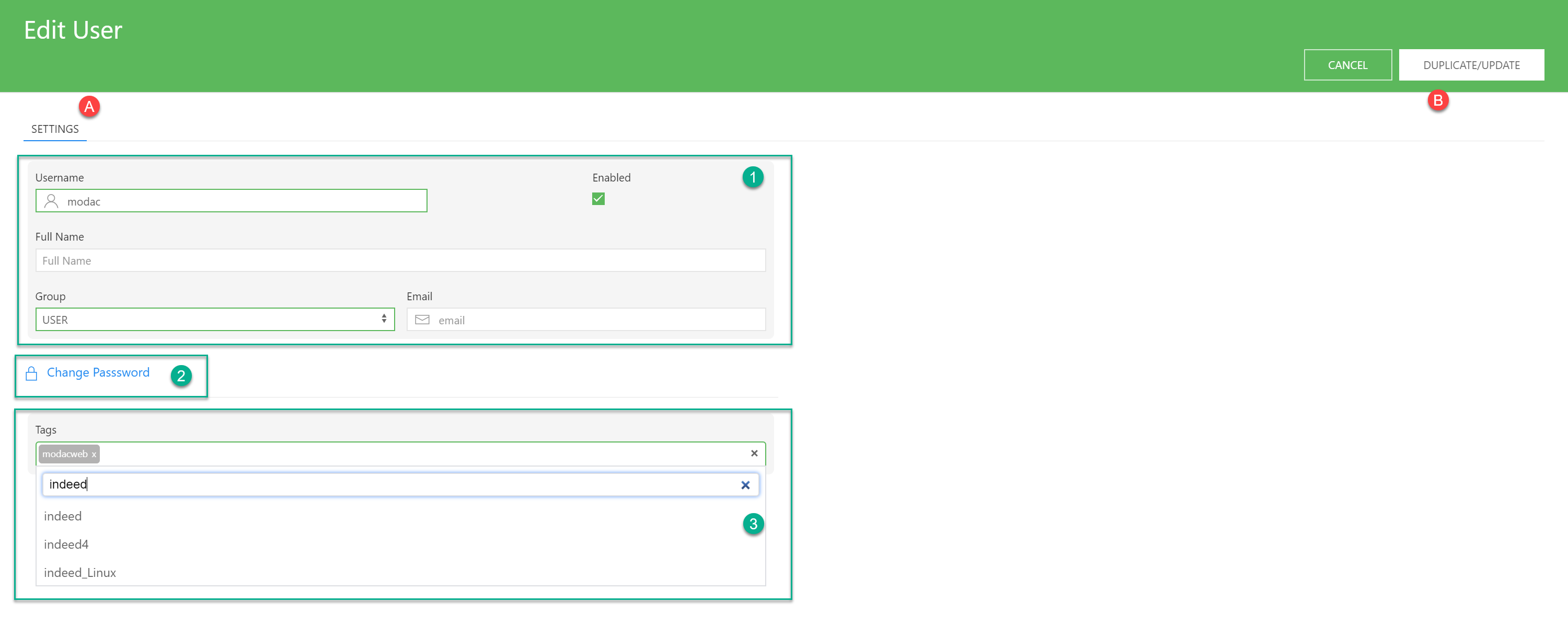
The new tag should be visible in the user list.

In the above screenshot, we can see:
- A enabled user (green line at the top of the user’s profile tile)
- A disabled user (red line at the top of the user’s profile tile)

Add a User
- click on the plus icon
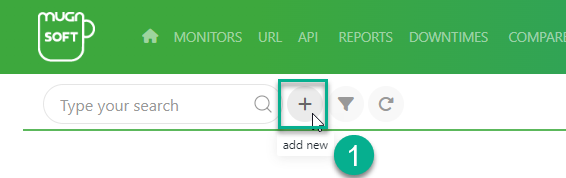
Tags are tied to monitors, they define which monitors the user is allowed to access. To add more tags, simply edit the user: admin users can add or remove tags from a user profile. A user profile can have one or more tags.
A. Go to the Settings panel
- Set the username, fullname, state (enabled/disabled), his email and his user group. The user group defines what actions this user can perform on the monitors he has access to: edit/view/delete, a password.
- Add or remove tags from this user profile
B. Click on save
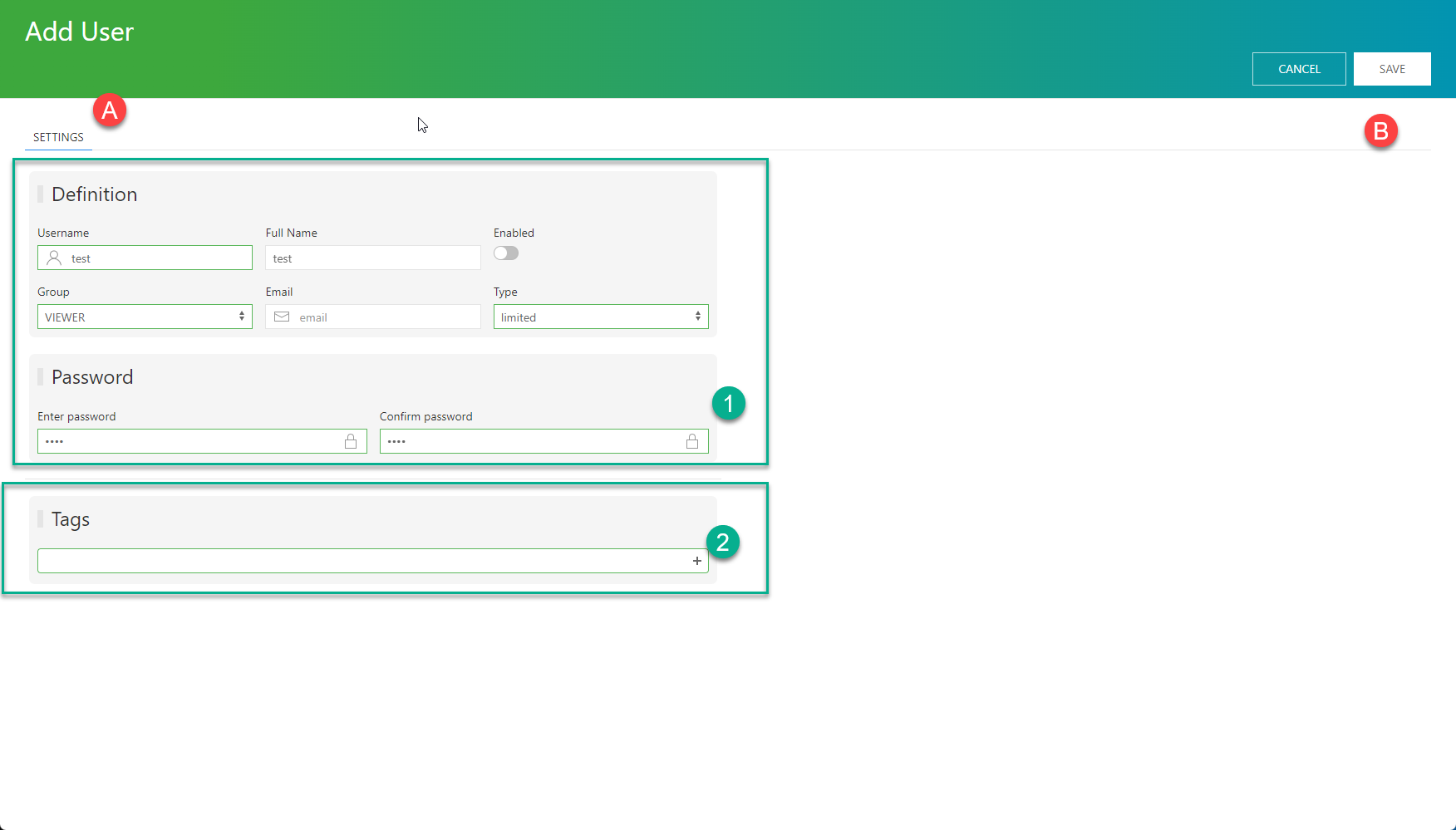
The new user appears in the list
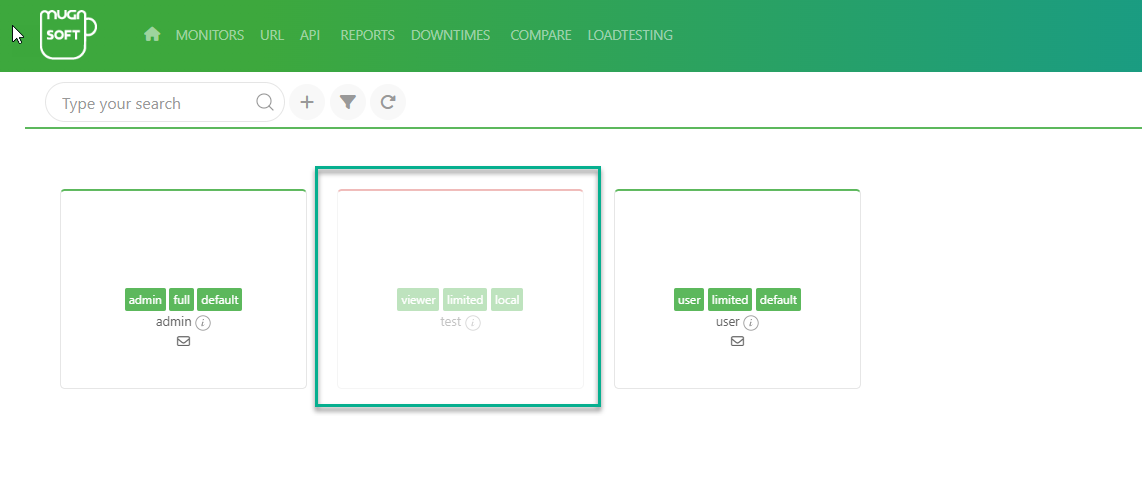
Duplicate a User
To duplicate a user, simply edit the user you want to duplicate, change his username, then click on Duplicate/save, the duplicated user should appear in the listing.
- click on the plus icon
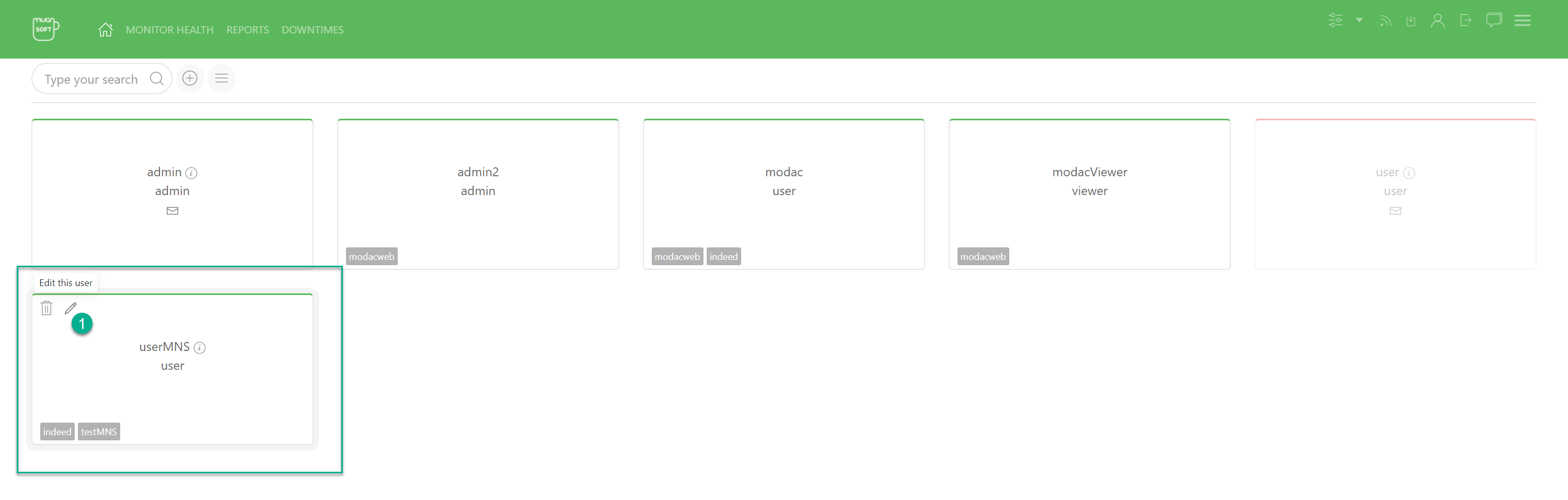
Tags are tied to monitors, they define which monitors the user is allowed to access. To add more tags, simply edit the user: admin users can add or remove tags from a user profile. A user profile can have one or more tags.
A. Go to the Settings panel
- Set the username, fullname, state (enabled/disabled), his email and his user group. The user group defines what actions this user can perform on the monitors he has access to: edit/view/delete, a password.
B. Click on duplicate
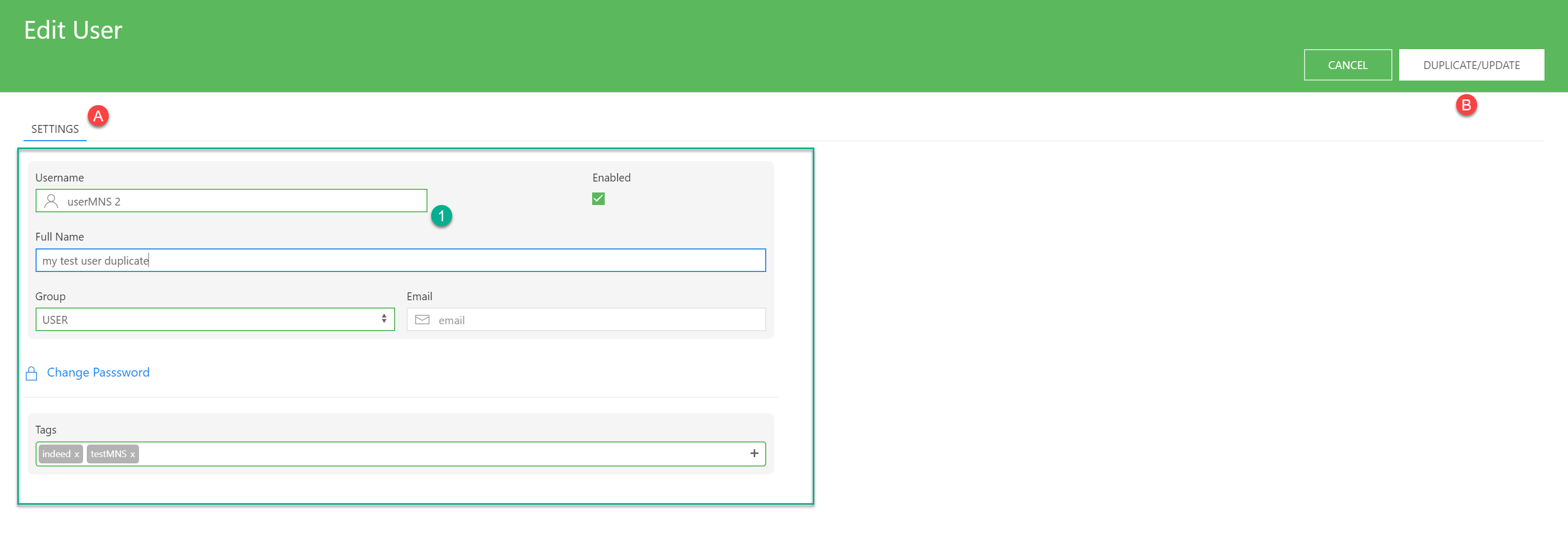
- new user appears in the list
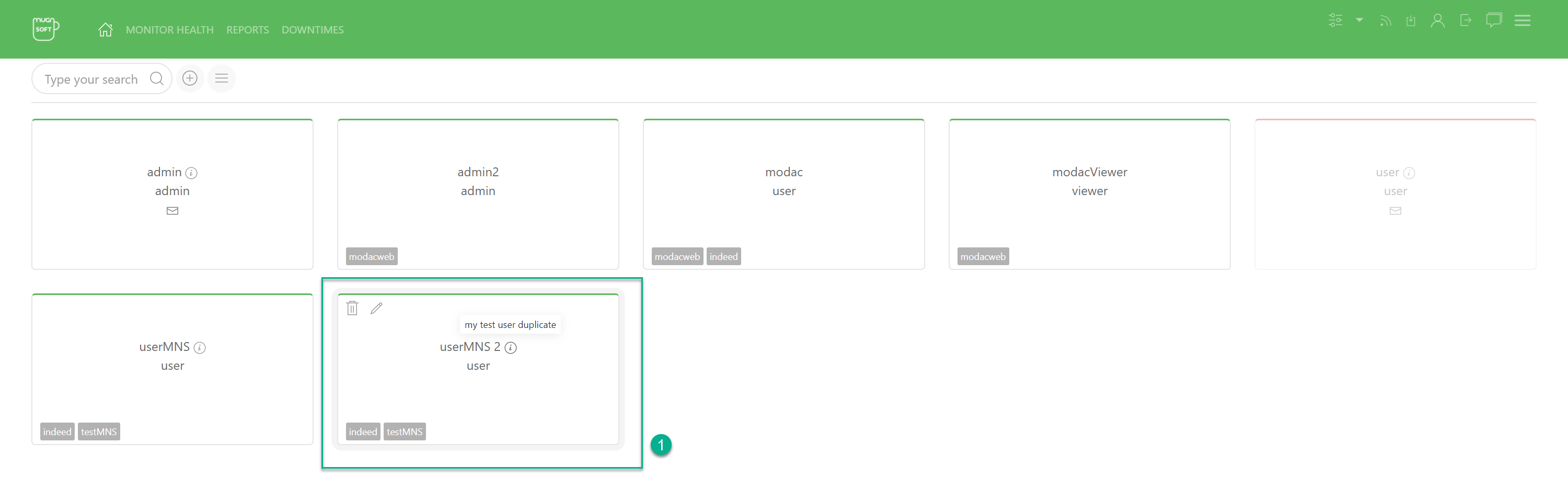
Delete a User
- click on the trash icon
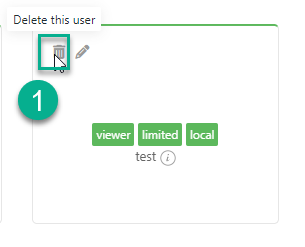
- Click on the “OK” button to confirm
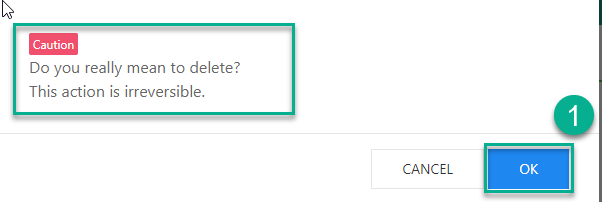
- A notification will show up at the bottom of the page

Filter users
We can filter users based on their state (enabled/disabled) or their name.
- click on the given button to toggle the filter
- click on any of these value to filter based on the state
- type in case sensitive pattern (part of the username, tags) and type enter
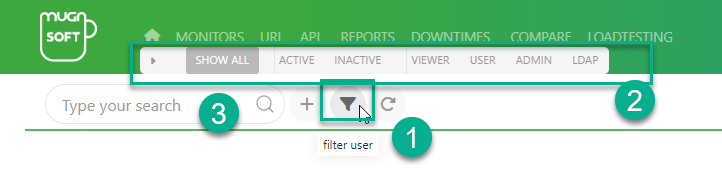
- type in “MN” and type enter
- users matching this criteria shoudl appears in the list