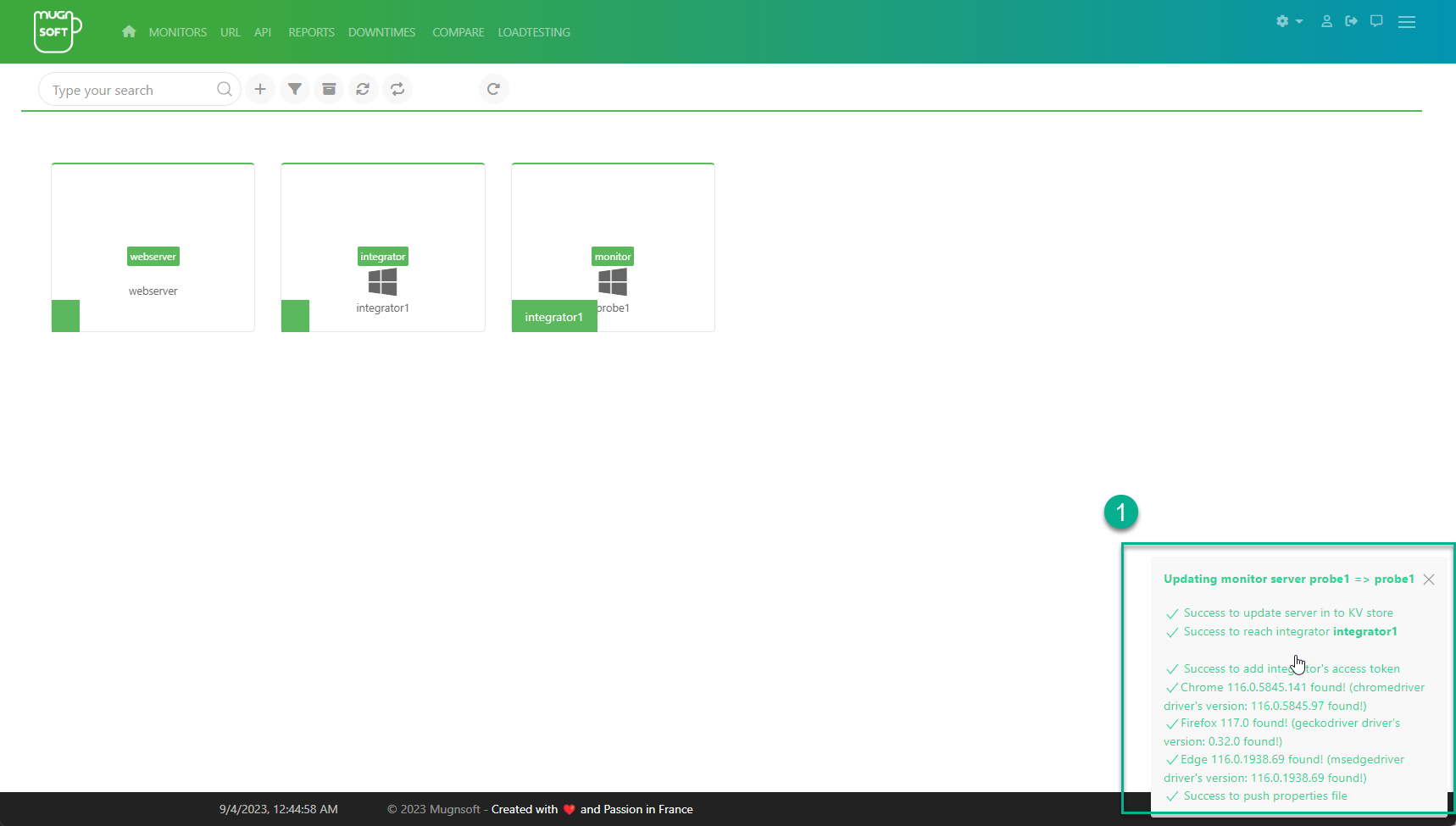Log in for the first time
In this chapter we will walk you through the basic steps of defining a scenario monitor.
Log in for the first time
On the MNS Webserver using localhost or browse to the MNS Webserver’s URL.
- Open your MNS Webserver’s web browser and navigate to https://localhost:9090/. 9090 is the default HTTP port that MNS Webserver listens unless you’ve configured a different port. Use HTTPS if you have configured SSL certificates.
- On the login page, type admin for the username and password. These are the default admin user and password.
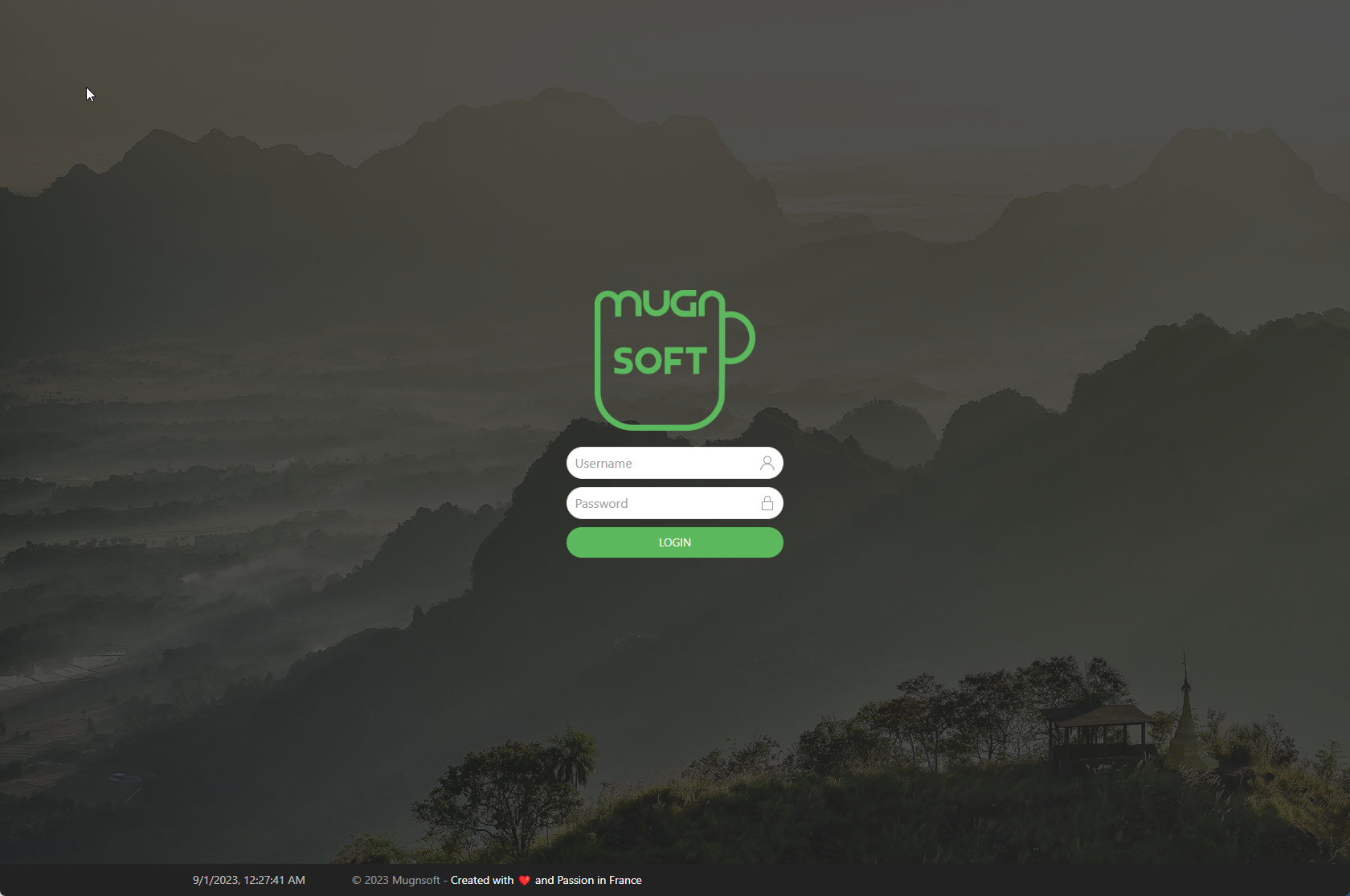
- You should be now logged in!
- once logged in, click on the server icon in the top level menu
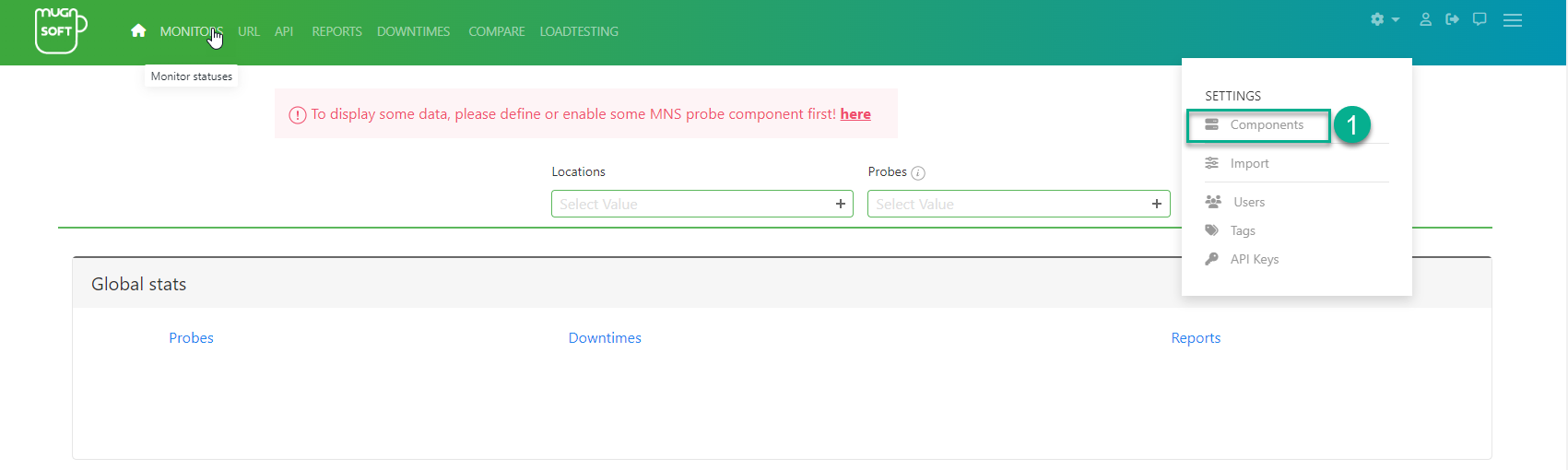
- Resynchronize component token access if not already performed during component installation
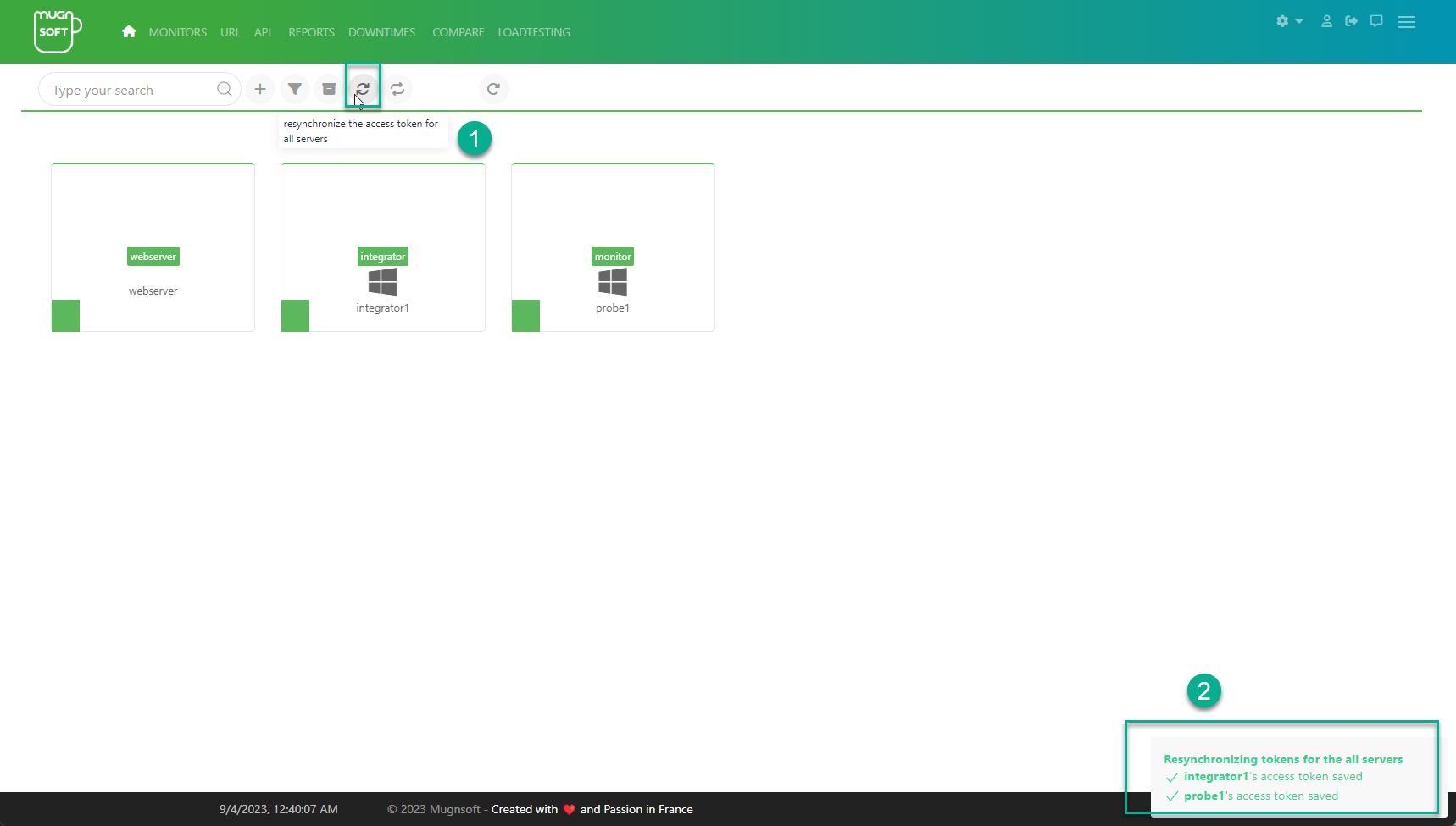
Note:
We strongly encourage you to follow Mugnsoft best practices and change the default admin password straight head.
Don’t forget to record your credentials!
Don’t forget to record your credentials!
Using self-registered MNS components (recommanded)
Self-registered components (monitor probes and integrators) should be automatically listed here. They might be in disabled state. Enable them if required.
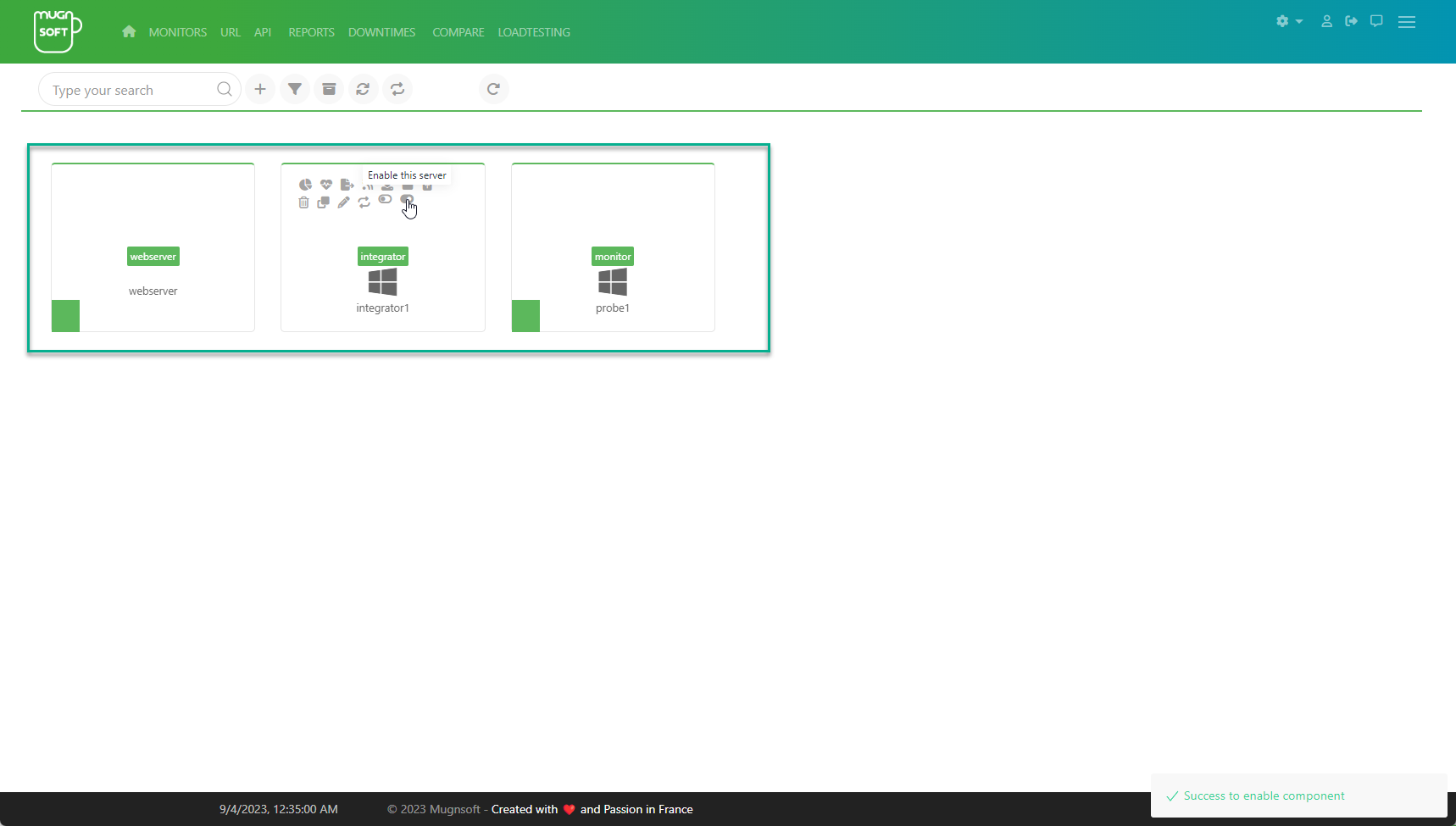
Manually add some MNS components
manually Add a MNS Monitor
Should you need to manuall add a Monitor probe, here are the step
- Click on the add button.
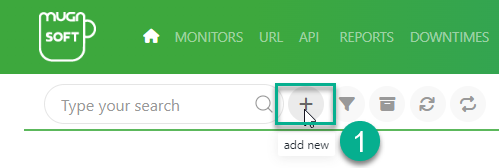
- fill in the setting form, and click save
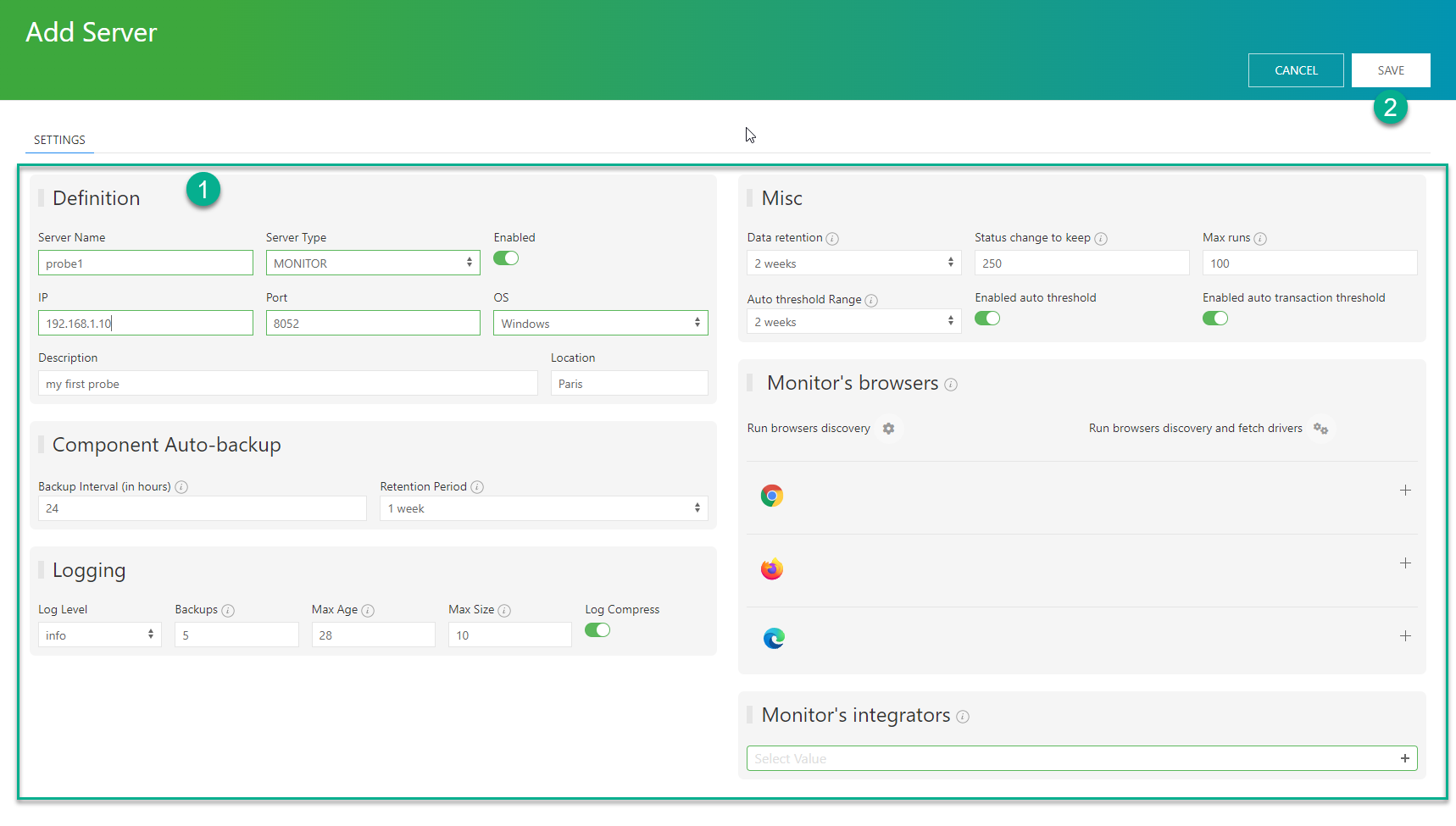
- The MNS Monitor should appear in the list
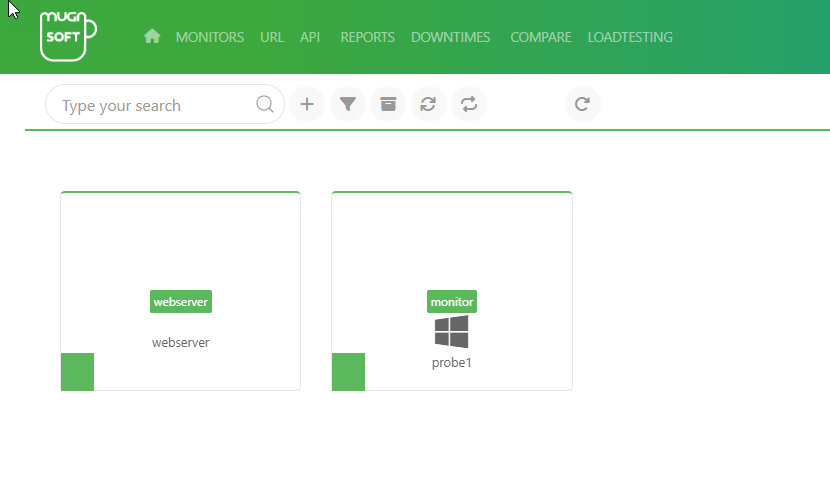
At the right bottom of the page, you should see the below status
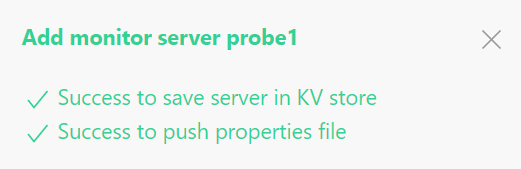
Manually add your first monitor
The recommended way to add user journey scenario is to use Mugnsoft IDE. Mugnsoft IDE allows you to build automatically your user journey without writting any line of code. Should you need to manuall add a Monitor probe, here are the steps:
- Go to the “MONITORS” tab and click on the “plus” icon button
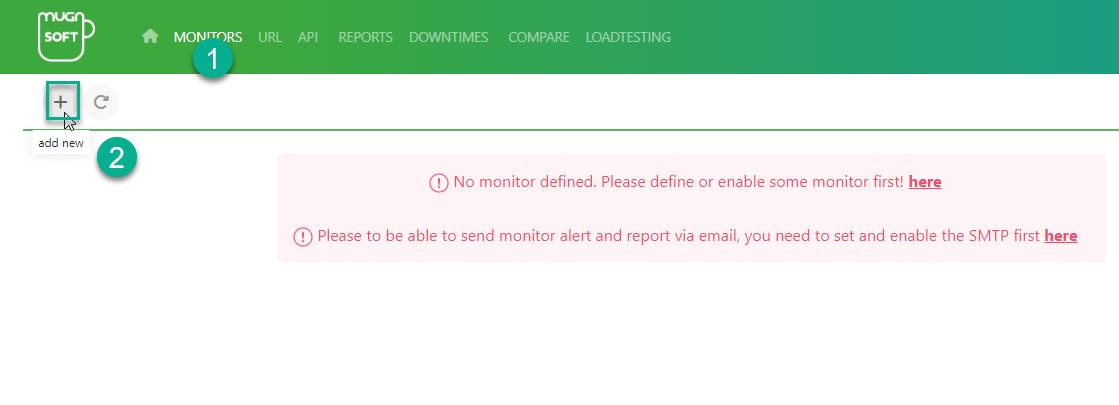
- fill in the settings tab and optionnally the advanced and action tabs
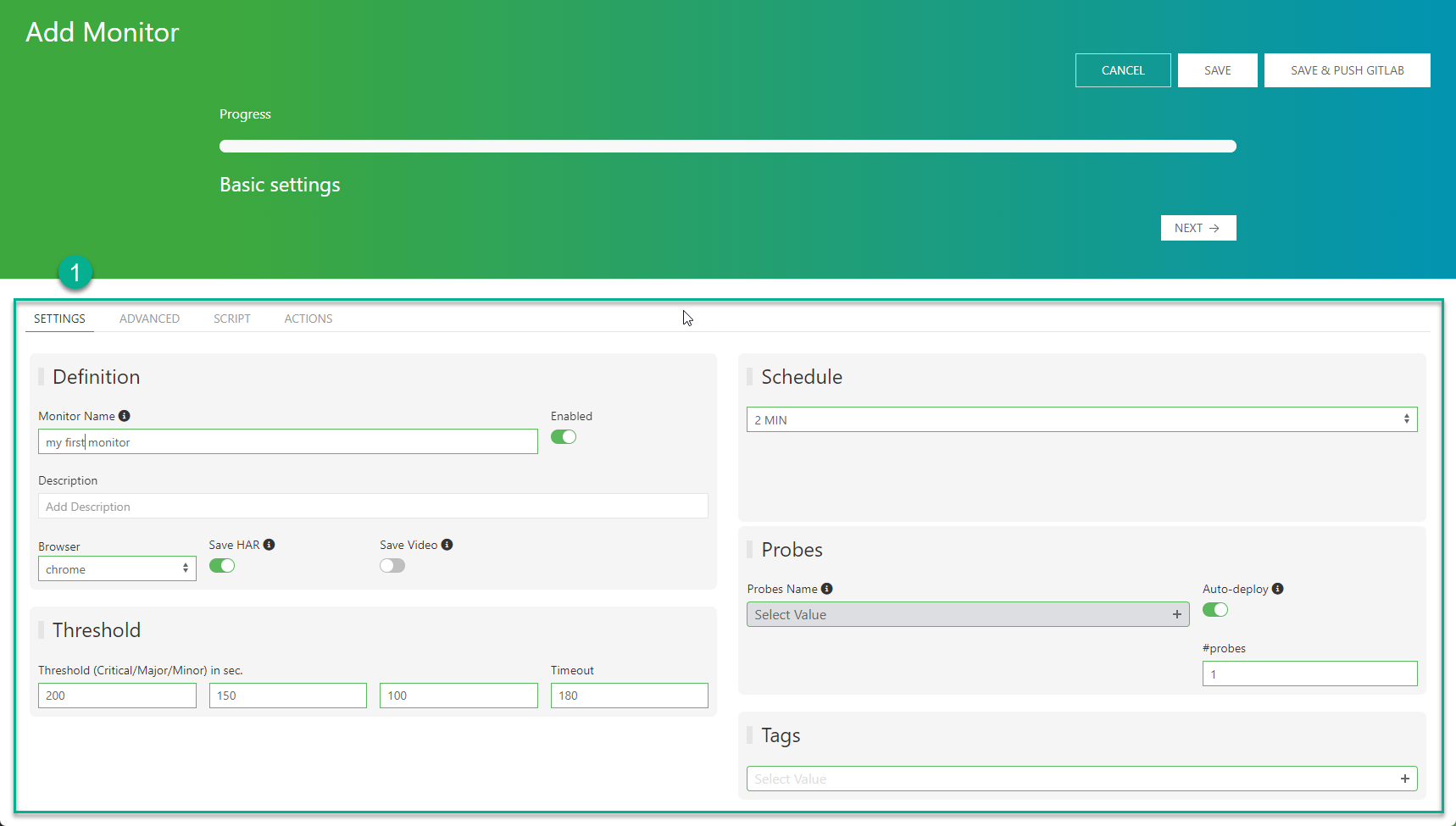
- fill in the script tab and click save
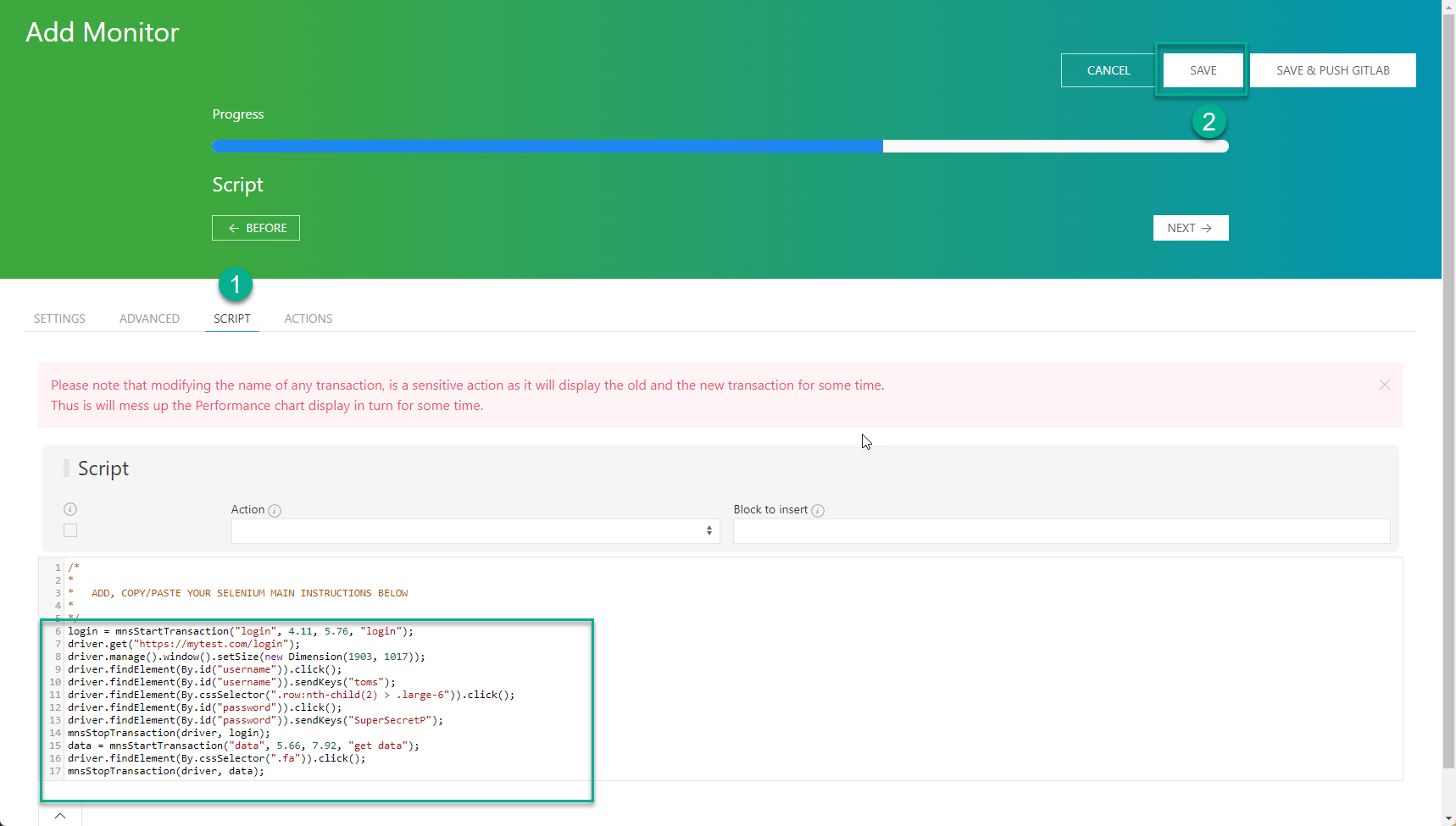
- the new monitor should appear in the list
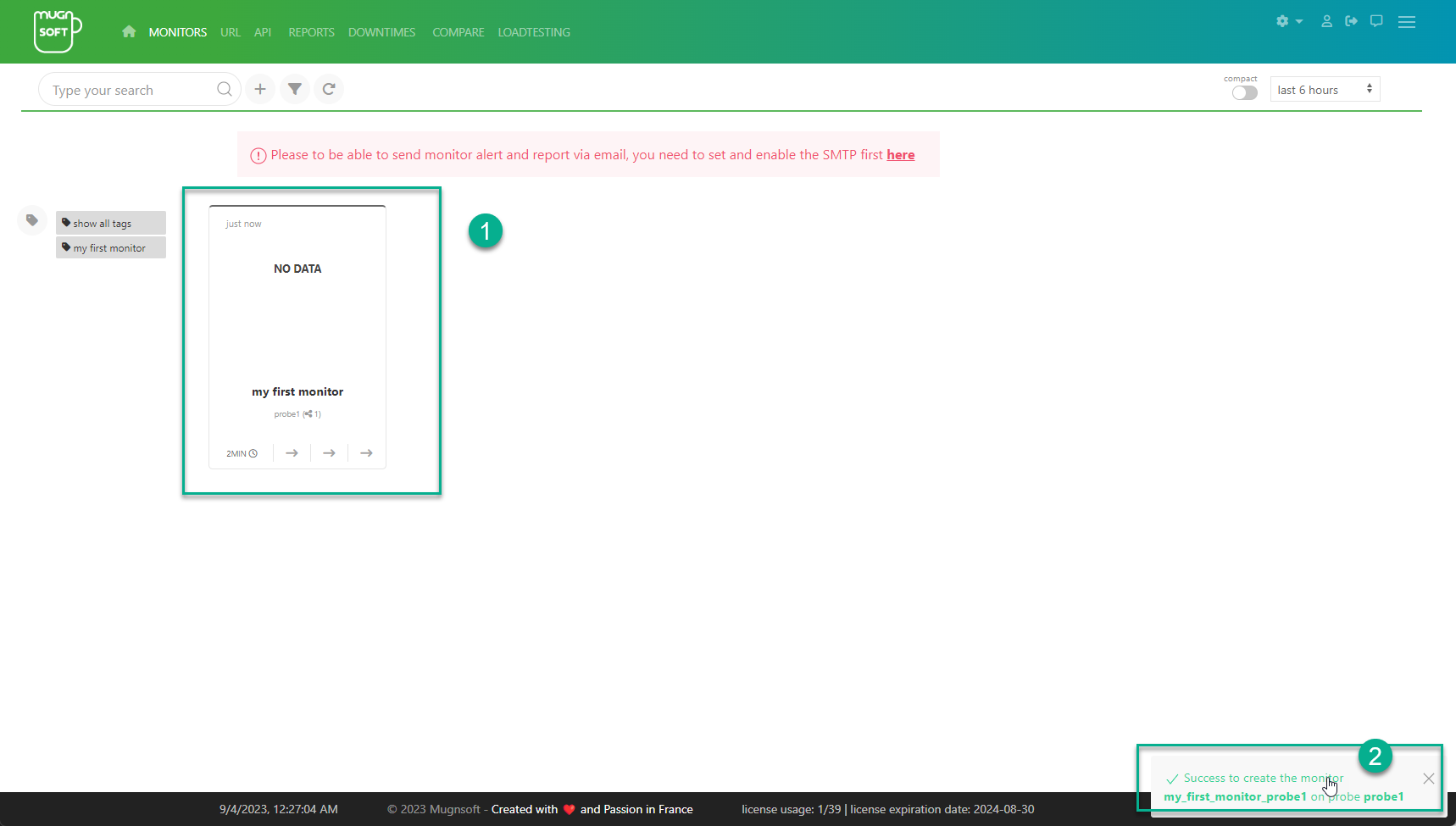
Manually add a MNS Integrator
Should you need to manuall add a Monitor probe, here are the step
- Click on the add button.
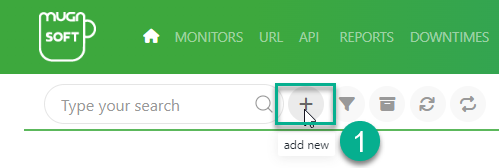
- fill in the setting form, and click save
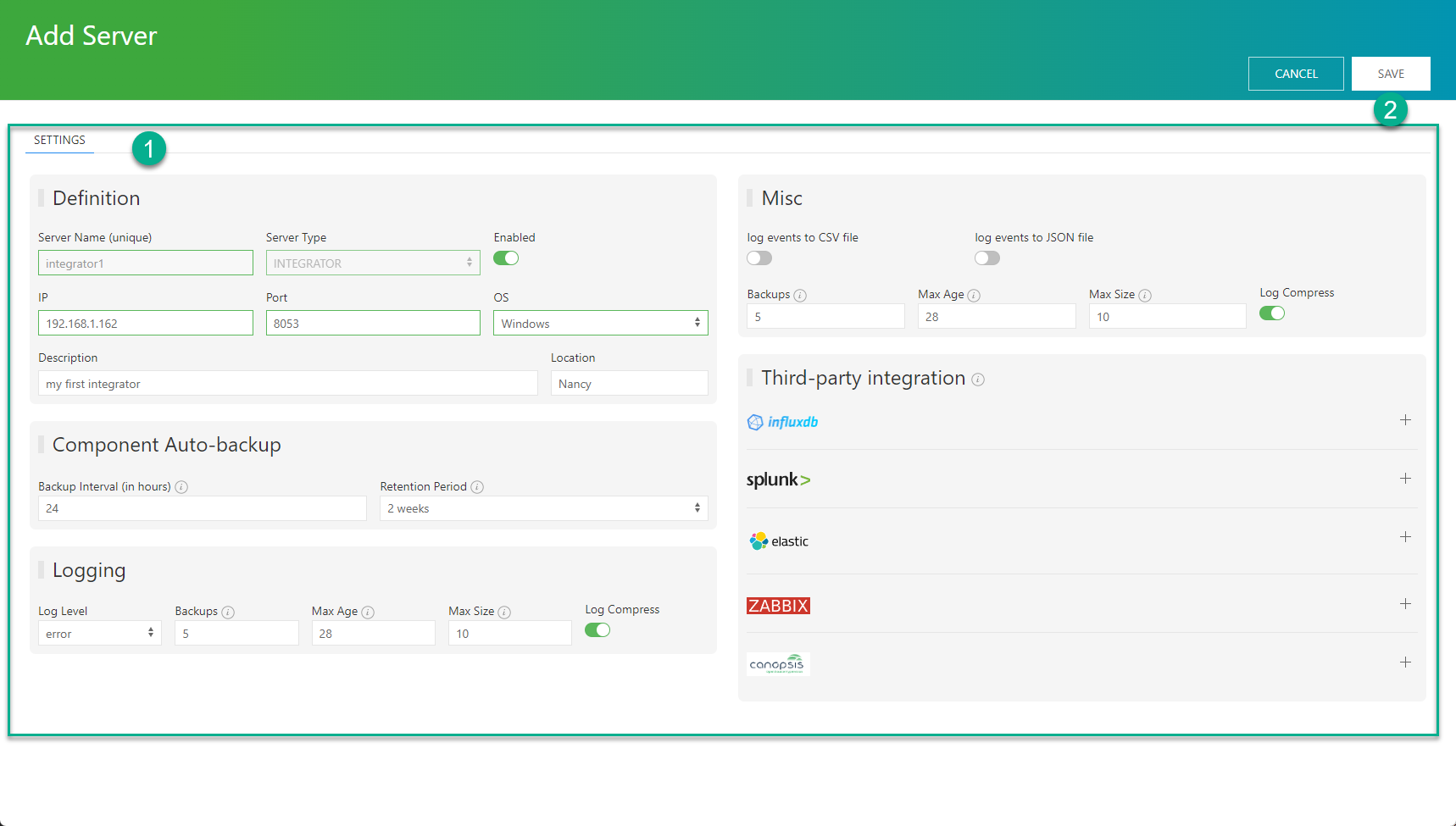
- The MNS Integrator should appear in the list
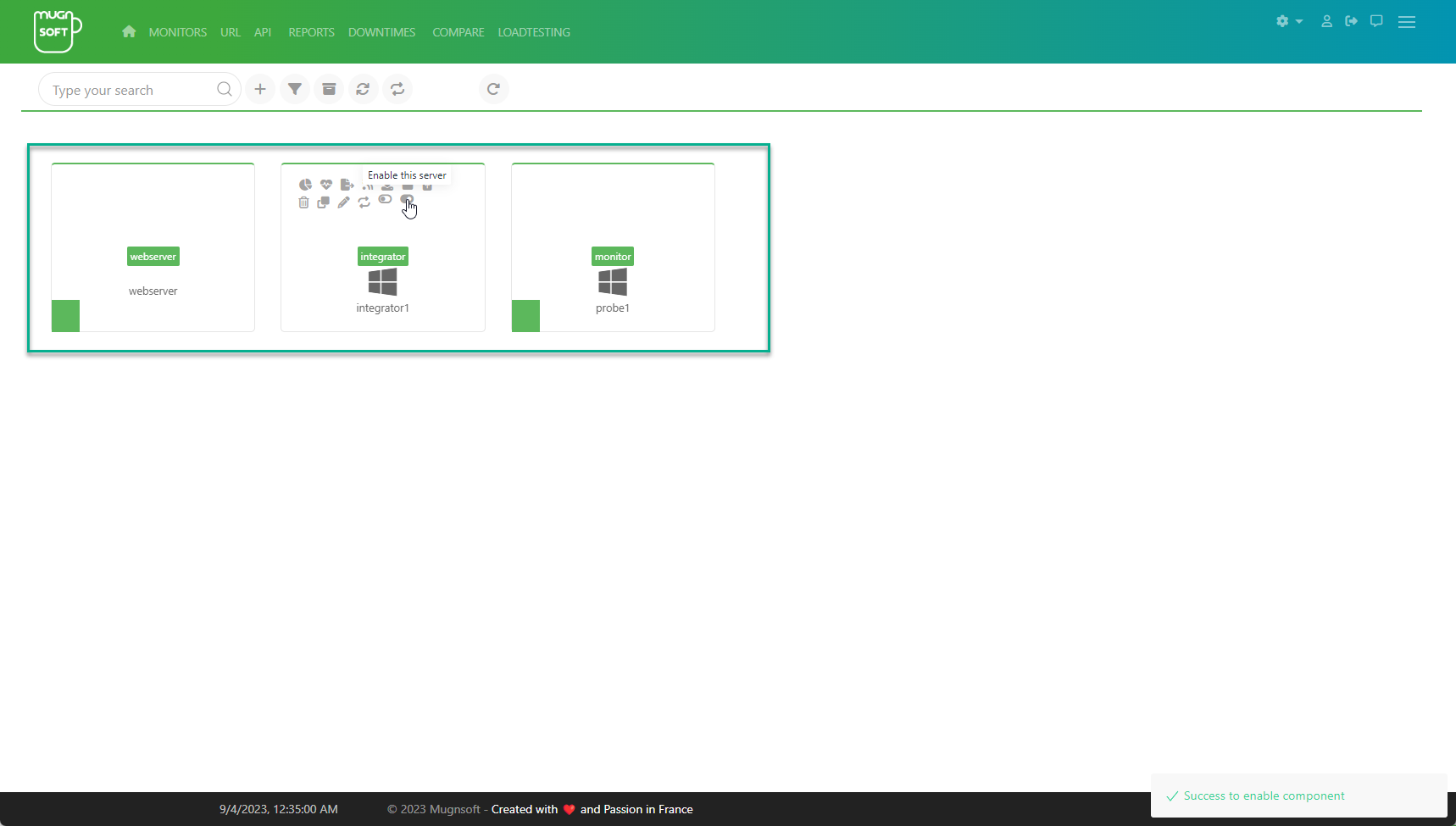
Link you MNS monitor to a MNS Integrator
- Edit the monitor probe
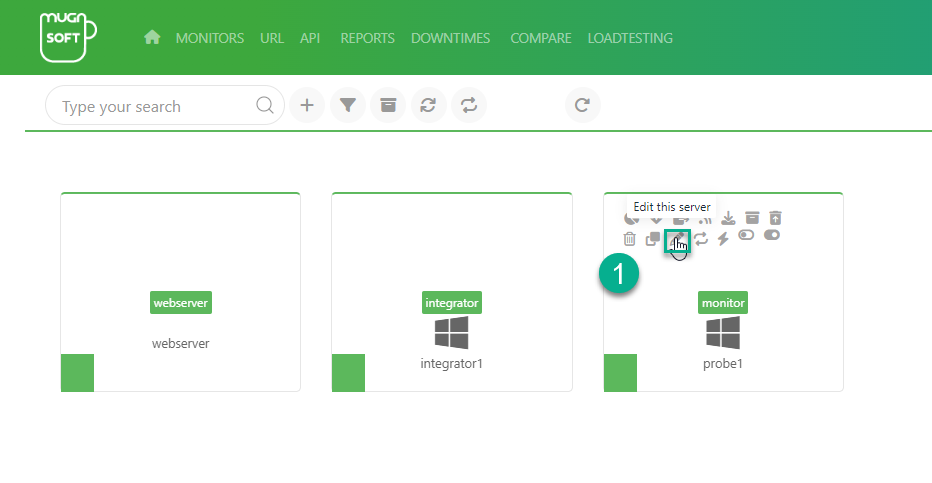
- Select and add the integrator and click save
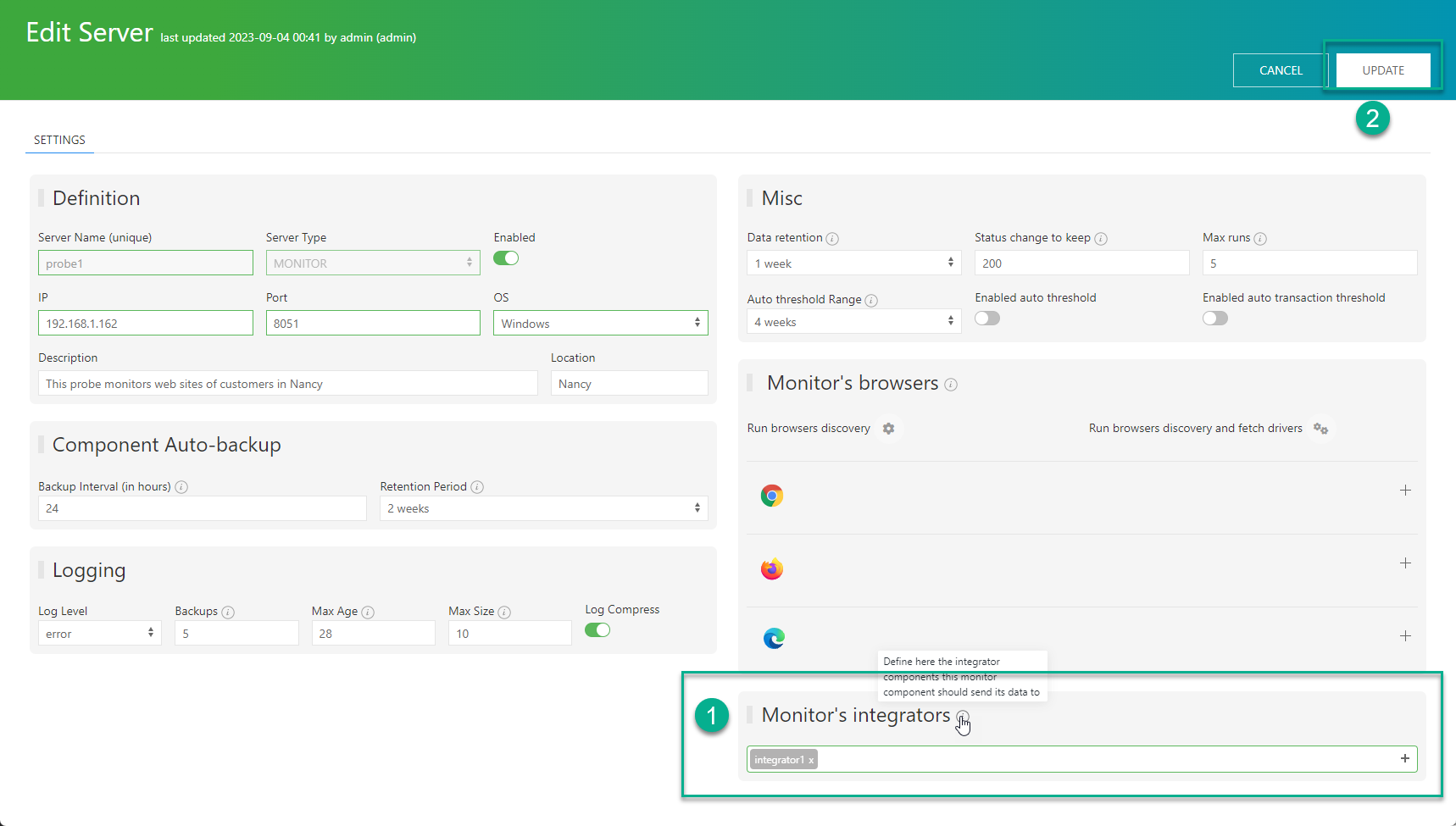
- The monitor will from now on sends its data to that integrator